Android Studio adalah Lingkungan Pengembangan Terpadu - Integrated Development Environment (IDE) untuk pengembangan aplikasi Android, berdasarkan IntelliJ IDEA . Selain merupakan editor kode IntelliJ dan alat pengembang yang berdaya guna, Android Studio menawarkan fitur lebih banyak untuk meningkatkan produktivitas Anda saat membuat aplikasi Android, misalnya:
- Sistem versi berbasis Gradle yang fleksibel
- Emulator yang cepat dan kaya fitur
- Lingkungan yang menyatu untuk pengembangan bagi semua perangkat Android
- Instant Run untuk mendorong perubahan ke aplikasi yang berjalan tanpa membuat APK baru
- Template kode dan integrasi GitHub untuk membuat fitur aplikasi yang sama dan mengimpor kode contoh
- Alat pengujian dan kerangka kerja yang ekstensif
- Alat Lint untuk meningkatkan kinerja, kegunaan, kompatibilitas versi, dan masalah-masalah lain
- Dukungan C++ dan NDK
- Dukungan bawaan untuk Google Cloud Platform, mempermudah pengintegrasian Google Cloud Messaging dan App Engine
Laman ini berisi pengantar dasar fitur-fitur Android Studio. Untuk memperoleh rangkuman perubahan terbaru, lihat Catatan Rilis Android Studio.
Struktur Proyek

Gambar 1. File proyek di tampilan Android.
Setiap proyek di Android Studio berisi satu atau beberapa modul dengan file kode sumber dan file sumber daya. Jenis-jenis modul mencakup:
- Modul aplikasi Android
- Modul Pustaka
- Modul Google App Engine
Secara default, Android Studio akan menampilkan file proyek Anda dalam tampilan proyek Android, seperti yang ditampilkan dalam gambar 1. Tampilan disusun berdasarkan modul untuk memberikan akses cepat ke file sumber utama proyek Anda.
Semua file versi terlihat di bagian atas di bawah Gradle Scriptsdan masing-masing modul aplikasi berisi folder berikut:
- manifests: Berisi file
AndroidManifest.xml. - java: Berisi file kode sumber Java, termasuk kode pengujian JUnit.
- res: Berisi semua sumber daya bukan kode, seperti tata letak XML, string UI, dan gambar bitmap.
Struktur proyek Android pada disk berbeda dari representasi rata ini. Untuk melihat struktur file sebenarnya dari proyek ini, pilihProject dari menu tarik turun Project (dalam gambar 1, struktur ditampilkan sebagai Android).
Anda juga bisa menyesuaikan tampilan file proyek untuk berfokus pada aspek tertentu dari pengembangan aplikasi Anda. Misalnya, memilih tampilan Problems dari tampilan proyek Anda akan menampilkan tautan ke file sumber yang berisi kesalahan pengkodean dan sintaks yang dikenal, misalnya tag penutup elemen XML tidak ada dalam file tata letak.

Gambar 2. File proyek dalam tampilan Problems, menampilkan file tata letak yang bermasalah.
Untuk informasi selengkapnya, lihat Mengelola Proyek.
Antarmuka Pengguna
Jendela utama Android Studio terdiri dari beberapa bidang logika yang diidentifikasi dalam gambar 3.
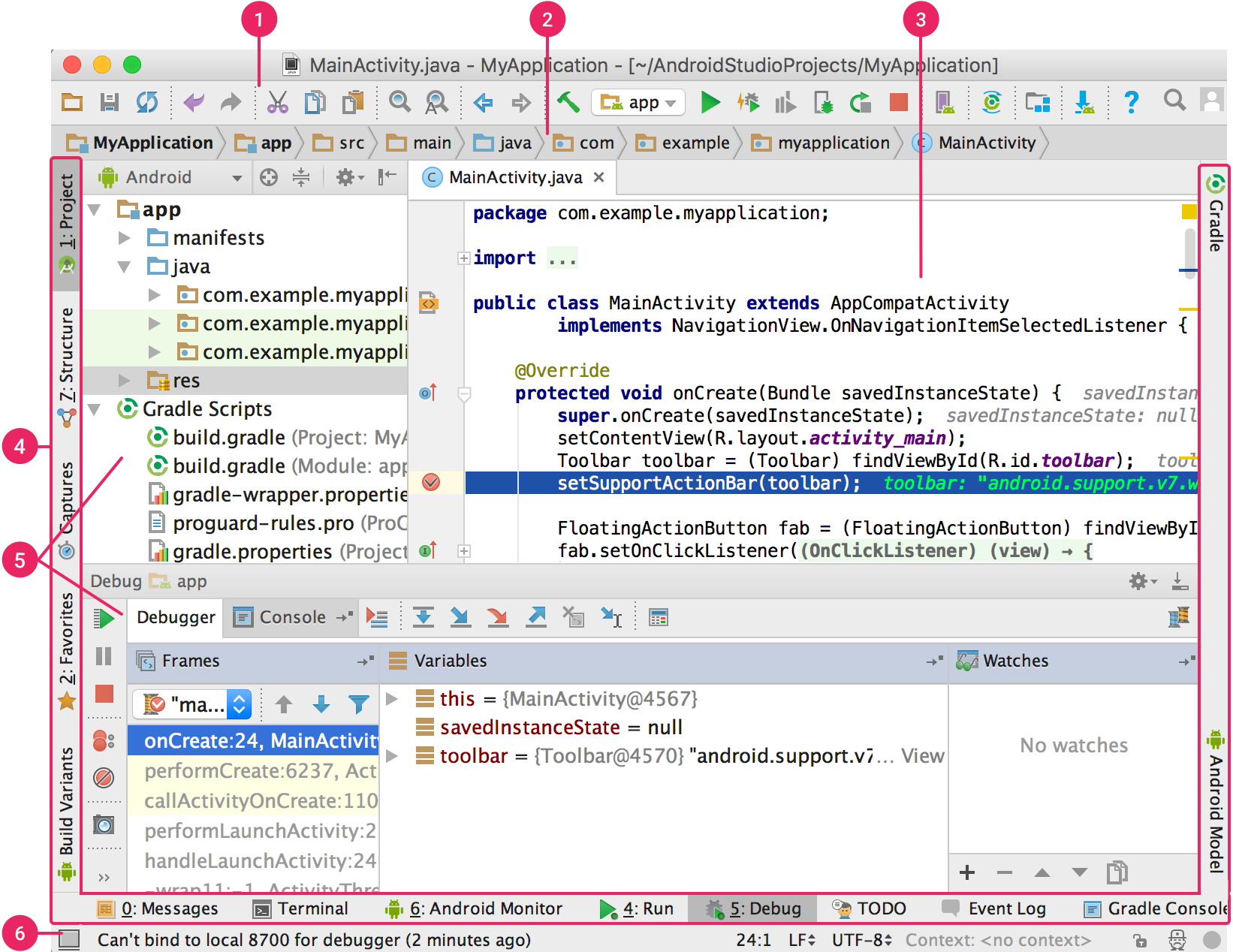
Gambar 3. Jendela utama Android Studio.
- Bilah alat memungkinkan Anda untuk melakukan berbagai jenis tindakan, termasuk menjalankan aplikasi dan meluncurkan alat Android.
- Bilah navigasi membantu Anda bernavigasi di antara proyek dan membuka file untuk diedit. Bilah ini memberikan tampilan struktur yang terlihat lebih ringkas dalam jendela Project.
- Jendela editor adalah tempat Anda membuat dan memodifikasi kode. Bergantung pada jenis file saat ini, editor dapat berubah. Misalnya, ketika melihat file tata letak, editor menampilkan Layout Editor.
- Bilah jendela alat muncul di luar jendela IDE dan berisi tombol yang memungkinkan Anda meluaskan atau menciutkan jendela alat individual.
- Jendela alat memberi Anda akses ke tugas tertentu seperti pengelolaan proyek, penelusuran, kontrol versi, dan banyak lagi. Anda bisa meluaskan dan juga menciutkannya.
- Bilah status menampilkan status proyek Anda dan IDE itu sendiri, serta setiap peringatan atau pesan.
Anda bisa menata jendela utama untuk memberi Anda ruang layar yang lebih luas dengan menyembunyikan atau memindahkan bilah alat dan jendela alat. Anda juga bisa menggunakan pintasan keyboard untuk mengakses sebagian besar fitur IDE.
Anda dapat menelusuri seluruh kode sumber, basis data, tindakan, elemen antarmuka pengguna, dan seterusnya setiap saat dengan menekan tombol Shift dua kali, atau mengeklik kaca pembesar di sudut kanan atas dari jendela Android Studio. Ini akan sangat berguna misalnya saat Anda mencoba menemukan tindakan IDE tertentu yang Anda lupakan cara memicunya.
Jendela Alat
Daripada menggunakan perspektif yang sudah diatur sebelumnya, Android Studio mengikuti konteks Anda dan secara otomatis memunculkan jendela alat yang relevan saat Anda bekerja. Secara default, alat yang tersering dipakai akan disematkan ke bilah jendela alat di tepi jendela aplikasi.
- Untuk meluaskan atau menciutkan jendela alat, klik nama alat di bilah jendela alat. Anda juga bisa menyeret, menyematkan, melampirkan, dan melepaskan jendela alat.
- Untuk kembali ke tata letak jendela alat default saat ini, klik Window > Restore Default Layout atau sesuaikan tata letak default Anda dengan mengeklik Window > Store Current Layout as Default.
- Untuk menampilkan atau menyembunyikan bilah jendela alat, klik ikon jendela
 di sudut kiri bawah jendela Android Studio.
di sudut kiri bawah jendela Android Studio. - Untuk menemukan jendela alat tertentu, arahkan ke atas ikon jendela dan pilih jendela alat tersebut dari menu.
Anda juga bisa menggunakan pintasan keyboard untuk membuka jendela alat. Tabel 1 mencantumkan pintasan jendela paling umum.
Tabel 1. Pintasan keyboard ke beberapa jendela alat yang penting.
| Jendela Alat | Windows dan Linux | Mac |
|---|---|---|
| Proyek | Alt+1 | Command+1 |
| Kontrol Versi | Alt+9 | Command+9 |
| Run | Shift+F10 | Control+R |
| Debug | Shift+F9 | Control+D |
| Android Monitor | Alt+6 | Command+6 |
| Kembali ke Editor | Esc | Esc |
| Menyembunyikan Semua Jendela Alat | Control+Shift+F12 | Command+Shift+F12 |
Jika Anda ingin menyembunyikan semua bilah alat, jendela alat, dan tab editor, klik ** View > Enter Distraction Free Mode**. Ini akan mengaktifkan Distraction Free Mode. Untuk keluar dari Distraction Free Mode, klik ** View > Exit Distraction Free Mode**.
Anda bisa menggunakan Speed Search untuk menelusuri dan memfilter di dalam sebagian besar jendela alat dalam Android Studio. Untuk menggunakan Speed Search, pilih jendela alat lalu ketik kueri penelusuran Anda.
Untuk tip selengkapnya, lihat Pintasan Keyboard.
Pelengkapan Kode
Android Studio memiliki tiga jenis pelengkapan kode, yang bisa Anda akses memakai pintasan keyboard.
Tabel 2. Pintasan keyboard untuk pelengkapan kode.
| Tipe | Keterangan | Windows dan Linux | Mac |
|---|---|---|---|
| Pelengkapan Dasar | Menampilkan saran dasar untuk variabel, tipe, metode, ekspresi, dan seterusnya. Jika Anda memanggil pelengkapan dasar dua kali secara berturut-turut, Anda melihat lebih banyak hasil, termasuk anggota pribadi dan anggota statis yang tidak diimpor. | Control+Space | Control+Space |
| Pelengkapan Cerdas | Menampilkan opsi relevan berdasarkan konteks. Pelengkapan cerdas mengetahui tipe yang diharapkan dan alur data. Jika Anda memanggil Pelengkapan Cerdas dua kali berturut-turut, Anda akan melihat lebih banyak hasil, termasuk rantai. | Control+Shift+Space | Control+Shift+Space |
| Pelengkapan Pernyataan | Membantu Anda melengkapi pernyataan saat ini, menambahkan tanda kurung, tanda kurung siku, tanda kurung kurawal, pemformatan, dsb. | Control+Shift+Enter | Shift+Command+Enter |
Anda juga bisa melakukan perbaikan cepat dan menunjukkan tindakan maksud Anda dengan menekan Alt+Enter.
Untuk informasi selengkapnya tentang pelengkapan kode, lihat Pelengkapan Kode.
Menemukan contoh kode
Browser Contoh Kode di Android Studio membantu Anda menemukan contoh kode berkualitas tinggi yang disediakan Google berdasarkan simbol yang saat ini disorot dalam proyek Anda. Untuk informasi selengkapnya, lihat Menemukan Contoh Kode.
Navigasi
Berikut beberapa tip untuk membantu Anda menjelajahi di dalam Android Studio.
- Beralih antar file yang baru saja diakses menggunakan tindakan Recent Files. Tekan Control+E(Command+E pada Mac) untuk memunculkan tindakan Recent Files. Secara default, akses yang terakhir dipilih. Anda juga bisa mengakses jendela alat mana saja melalui kolom kiri dalam tindakan ini.
- Tampilkan struktur file saat ini menggunakan tindakan File Structure. Munculkan tindakan File Structure dengan menekan Control+F12 (Command+F12 pada Mac). Menggunakan tindakan ini, Anda bisa menavigasi dengan cepat ke bagian mana pun dari file Anda saat ini.
- Telusuri dan masuk ke kelas tertentu di proyek menggunakan tindakan Navigate to Class. Munculkan tindakan dengan menekan Control+N (Command+O pada Mac). Navigasikan ke Kelas yang mendukung ekspresi canggih, termasuk CamelHumps, jalur, baris menavigasi ke, nama tengah pencocokan, dan banyak lagi. Jika Anda memanggilnya dua kali berturut-turut, hasil dari kelas proyek akan
ditampilkan. - Masuk ke file atau folder menggunakan tindakan "Navigate to File*. Munculkan tindakan Navigate to File dengan menekan Control+Shift+N (Command+Shift+O pada Mac). Untuk menelusuri folder dan bukan file, tambahkan / di akhir ekspresi Anda.
- Masuk ke metode atau bidang menurut nama menggunakan tindakan Navigate to Symbol. Munculkan tindakan Navigate to Symbol dengan menekan Control+Shift+Alt+N (Command+Shift+Alt+O pada Mac).
- Temukan semua bagian kode yang merujuk kelas, metode, bidang, parameter, atau pernyataan di posisi kursor saat ini dengan menekan Alt+F7.
Gaya dan Pemformatan
Saat Anda mengedit, Android Studio otomatis menerapkan pemformatan dan gaya seperti yang ditetapkan dalam setelan gaya kode. Anda dapat menyesuaikan setelan gaya kode dengan bahasa pemrograman, termasuk menetapkan konvensi untuk tab dan inden, spasi, pembungkusan dan tanda kurung kurawal, dan baris kosong. Untuk menyesuaikan setelan gaya kode, klik File > Settings > Editor > Code Style (Android Studio > Preferences > Editor > Code Style pada Mac.)
Meski IDE otomatis menerapkan pemformatan saat Anda bekerja, Anda juga dapat secara eksplisit memanggil tindakan Reformat Code dengan menekan Control+Alt+L (Opt+Command+L pada Mac), atau inden otomatis semua baris dengan menekan Control+Alt+I (Alt+Option+I pada Mac).

Gambar 5. Kode sebelum pemformatan.
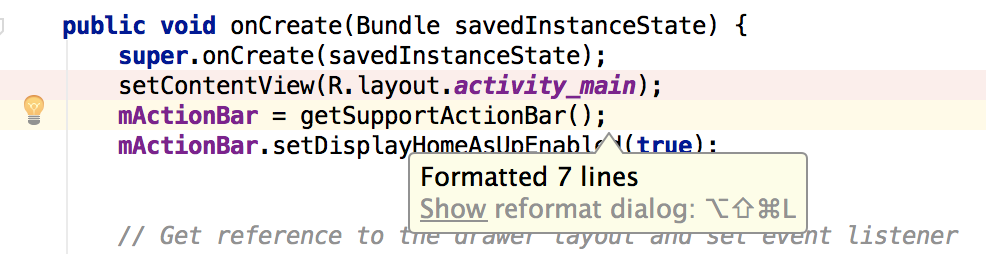
Gambar 6. Kode setelah pemformatan.
Dasar-Dasar Kontrol Versi
Android Studio mendukung berbagai versi sistem kontrol, termasuk Git, GitHub, CVS, Mercurial, Subversion, dan Penyimpanan Google Cloud Source.
Setelah mengimpor aplikasi Anda ke dalam Android Studio, gunakan opsi menu Android Studio VCS untuk mengaktifkan dukungan VCS bagi sistem kontrol versi yang diinginkan, membuat penyimpanan, mengimpor file baru ke dalam kontrol versi, dan melakukan pengoperasian kontrol versi lainnya:
- Dari menu Android Studio VCS, klik Enable Version Control Integration.
- Dari menu tarik-turun, pilih sistem kontrol versi yang terkait dengan akar proyek, lalu klik OK.
Menu VCS sekarang menunjukkan sejumlah opsi kontrol versi berdasarkan sistem yang Anda pilih.
Catatan: Anda juga bisa menggunakan opsi menu File > Settings > Version Control untuk menyiapkan dan mengubah setelan kontrol versi.
Sistem Versi Gradle
Android Studio menggunakan Gradle sebagai dasar sistem versi, dengan kemampuan khusus Android yang disediakan oleh Plugin Android untuk Gradle. Sistem ini bisa dijalankan sebagai alat terpadu dari menu Android Studio dan secara independen dari baris perintah. Anda bisa menggunakan fitur-fitur sistem versi untuk melakukan yang berikut:
- Menyesuaikan, mengonfigurasi, dan memperluas proses pembangunan.
- Membuat beberapa APK untuk aplikasi Android Anda, dengan aneka fitur menggunakan proyek dan modul yang sama. Menggunakan kembali kode dan sumber daya pada seluruh set sumber.
Dengan menerapkan fleksibilitas Gradle, Anda dapat mencapai semua ini tanpa mengubah file sumber inti aplikasi. File versi Android Studio diberi nama build.gradle. File ini adalah teks biasa yang menggunakan Groovy mengonfigurasi versi dengan elemen yang disediakan oleh plugin Android untuk Gradle. Masing-masing proyek memiliki file versi level atas untuk seluruh proyek dan file versi level modul terpisah untuk setiap modul. Saat Anda mengimpor proyek saat ini, Android Studio otomatis menghasilkan file versi yang diperlukan.
Untuk mengetahui selengkapnya tentang versi sistem dan cara mengonfigurasi, lihat Mengonfigurasi Versi.
Varian Versi
Sistem versi dapat membantu Anda membuat versi berbeda dari aplikasi yang sama dari satu proyek. Ini berguna ketika Anda sama-sama memiliki versi gratis dan versi berbayar dari aplikasi, atau jika Anda ingin mendistribusikan beberapa APK untuk perangkat berbeda di Google Play.
Untuk informasi selengkapnya tentang mengonfigurasikan varian versi, lihat Mengonfigurasi Versi Gradle.
Pemisahan APK
Pemisahan APK memungkinkan Anda untuk membuat beberapa APK berdasarkan kepadatan layar atau ABI. Misalnya, pemisahan APK memungkinkan Anda membuat versi hdpi dan mdpi terpisah dari aplikasi sembari masih mempertimbangkannya sebagai satu varian dan memungkinkannya untuk berbagi setelan aplikasi pengujian, javac, dx, dan ProGuard.
Untuk informasi lebih lanjut tentang penggunaan Pemisahan APK, baca Pemisahan APK.
Penyusutan Sumber Daya
Penyusutan sumber daya di Android Studio secara otomatis membuang sumber daya yang tidak terpakai dari aplikasi terkemas dan dependensi perpustakaan. Misalnya, jika aplikasi Anda menggunakan layanan Google Playuntuk mengakses fungsi Google Drive, dan saat ini Anda tidak memakai Google Sign-In, maka penyusutan sumber daya dapat membuang berbagai aset yang dapat digambar untuk tombolSignInButton.
Catatan: Penyusutan sumber daya bekerja bersamaan dengan alat penyusutan kode, misalnya ProGuard.
Untuk informasi selengkapnya tentang menyusutkan kode dan sumber daya, lihat Menyusutkan Kode dan Sumber Daya.
Mengelola Dependensi
Dependensi untuk proyek Anda ditetapkan oleh nama dalam file build.gradle. Gradle menangani penemuan dependensi Anda dan menyediakannya di versi Anda. Anda bisa mendeklarasikan dependensi modul, dependensi biner jarak jauh, dan dependensi biner setempat dalam file build.gradle Anda. Android Studio mengonfigurasi proyek untuk menggunakan Penyimpanan Pusat Maven secara default. (Konfigurasi ini disertakan dalam file versi tingkat atas untuk proyek tersebut). Untuk informasi selengkapnya tentang mengonfigurasi dependensi, bacalahMengonfigurasi Varian Versi.
Alat Profil dan Debug
Android Studio membantu Anda dalam melakukan debug dan meningkatkan kinerja kode Anda, termasuk alat debug inline dan analisis kinerja.
Debug Inline
Gunakan debug inline untuk meningkatkan langkah-langkah kode Anda dalam tampilan debugger dengan verifikasi inline dari nilai referensi, ekspresi, dan variabel. Informasi debug inline meliputi:
- Nilai variabel inline
- Objek perujuk yang merujuk objek terpilih
- Nilai kembalian metode
- Ekspresi operator dan Lambda
- Nilai keterangan alat

Gambar 7. Nilai variabel inline.
Untuk mengaktifkan debug inline, di jendela Debug, klik Settings ![]() dan pilih kotak centang untuk Show Values Inline.
dan pilih kotak centang untuk Show Values Inline.
Pemantauan kinerja
Android Studio menyediakan pemantauan kinerja agar Anda dapat lebih mudah melacak penggunaan memori dan CPU aplikasi Anda, menemukan objek yang dibatalkan alokasinya, menemukan kebocoran memori, mengoptimalkan performa grafis, dan menganalisis permintaan jaringan. Dengan aplikasi yang berjalan pada perangkat atau emulator, buka jendela alat Android Monitor, lalu klik tab Monitors.
Untuk informasi lebih lanjut mengenai pemantauan kinerja, lihat Pemantauan Android.
Heap dump
Saat Anda memantau penggunaan memori di Android Studio, Anda bisa secara bersamaan memulai pengumpulan sampah dan membuang heap Java ke cuplikan heap dalam file format biner HPROF khusus-Android. Penampil HPROF menampilkan kelas, instance setiap kelas, dan pohon referensi untuk membantu Anda melacak penggunaan memori dan menemukan kebocoran memori.
Untuk informasi selengkapnya tentang bekerja dengan heap dump, lihat Pembuangan Analisis Java Heap.
Pelacak alokasi
Android Studio memungkinkan Anda melacak alokasi memori saat memantau penggunaan memori. Melacak alokasi memori memungkinkan Anda untuk memantau tempat objek dialokasikan saat Anda melakukan tindakan tertentu. Mengetahui alokasi ini memungkinkan Anda untuk mengoptimalkan kinerja aplikasi dan penggunaan memori dengan menyesuaikan metode panggilan yang terkait dengan tindakan tersebut.
Untuk mendapatkan informasi mengenai pelacakan dan analisis alokasi, lihat Pelacak Alokasi.
Akses file data
Alat Android SDK, seperti Systrace, logcat, dan Traceview, menghasilkan data kinerja dan debug untuk analisis aplikasi secara detail.
Untuk melihat ketersediaan file daya yang dihasilkan, buka jendela alat Captures. Dalam daftar file yang dihasilkan, klik ganda file tersebut untuk melihat datanya. Klik kanan file .hprof untuk mengonversinya ke format file standar .hprof.
Pemeriksaan kode
Kapan pun Anda mengompilasi program, Android Studio secara otomatis akan menjalankan Lint yang telah dikonfigurasi dan Pemeriksaan IDE untuk membantu Anda mengidentifikasi dan memperbaiki masalah secara mudah dengan kualitas struktur kode Anda.
Alat Lint memeriksa file sumber proyek Android Anda dari kemungkinan bug dan perbaikan optimalisasi untuk keakuratan, keamanan, kinerja, kegunaan, aksesibilitas, dan internasionalisasi.

Gambar 8. Hasil pemeriksaan Lint di Android Studio.
Selain pemeriksaan Lint, Android Studio juga dan melakukan pemeriksaan kode IntelliJ dan memvalidasi anotasi untuk merampingkan alur kerja pengkodean Anda.
Untuk informasi selengkapnya, lihat Memperbaiki Kode Anda dengan Lint dan alat lint.
Anotasi di Android Studio
Android Studio mendukung anotasi untuk variabel, parameter, dan mengembalikan nilai untuk membantu Anda menangkap bug, misalnya pengecualian pointer nol dan konflik tipe sumber daya. Android SDK Manager memaketkan perpustakaan di Android Support Repository untuk digunakan dengan Android Studio. Android Studio akan memvalidasi anotasi yang dikonfigurasi selama pemeriksaan kode.
Untuk detail selengkapnya tentang anotasi Android, lihat Memperbaiki Pemeriksaan Kode dengan Anotasi.
Pesan log
Saat membuat dan menjalankan aplikasi dengan Android Studio, Anda bisa melihat pesan output dan log perangkat dan adb (logcat) dengan mengeklik Android Monitor di bagian bawah jendela.
Jika Anda ingin men-debug aplikasi dengan Pemantauan Perangkat Android, Anda bisa membuka Pemantauan Perangkat dengan mengeklik Tools > Android > Android Device Monitor. Dalam Device Monitor Anda bisa menemukan seperangkat alat lengkap DDMS untuk mengidentifikasi aplikasi, mengontrol perilaku perangkat, dan sebagainya. Juga disertakan alat Hierarchy Viewer untuk membantu mengoptimalkan tata letak Anda.
Source : https://developer.android.com/studio/intro/?hl=id









