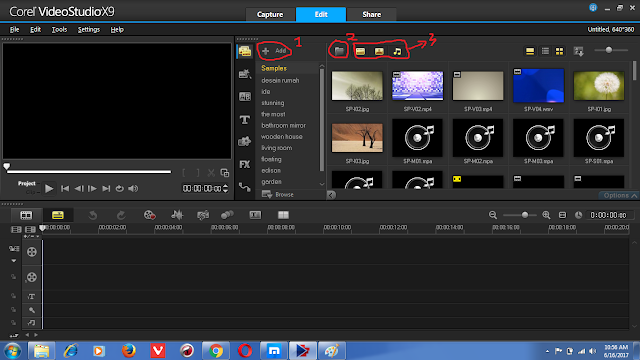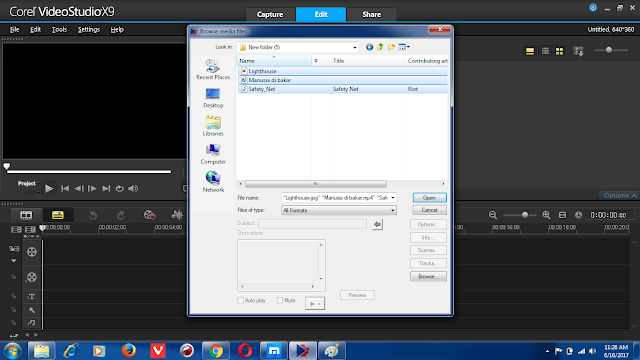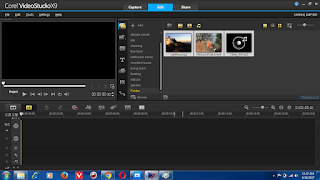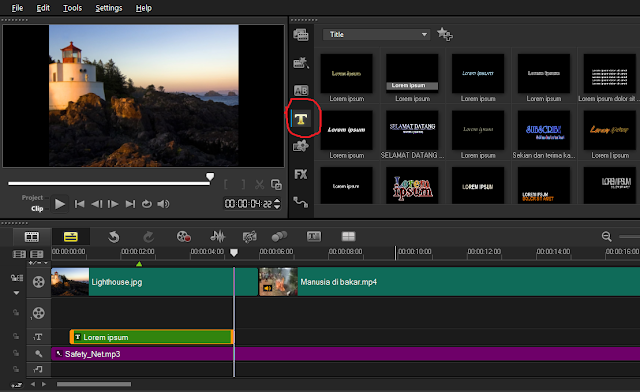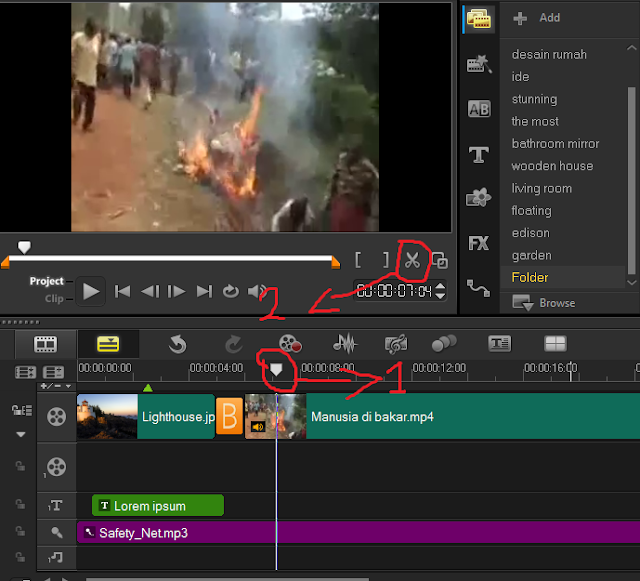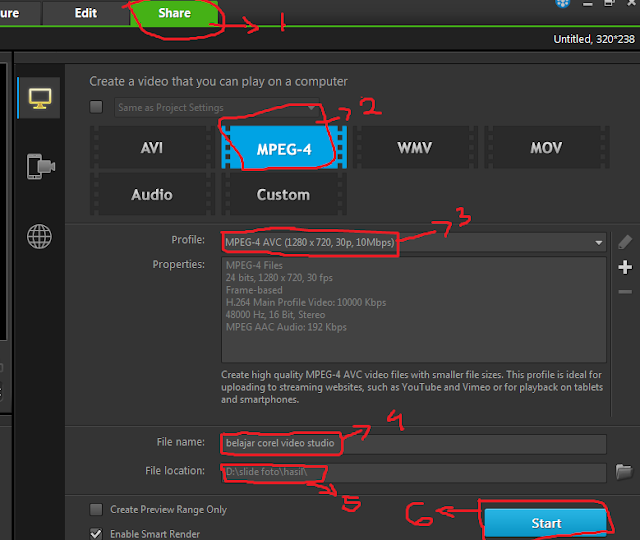Cara mengedit video dengan corel Video studio Pro
Pada kesempatan ini kita akan membuat belajar mengenal cara mengedit video. Aplikasi yang kita gunakan saat ini adalah corel visual studio X9. Aplikasi ini tidak jauh beda dengan corel visual studio X5, X6, X7, mapupun X8. Bedanya cuman dibagian tampilan nya doang.
Cari file yang akan anda edit. dan tekan tombol open, dan akan mucul tampilan seperti dibawah ini
- Cara Memasukkan Video, Gambar, dan Audio
Tunggu beberapa saat ma akan aplikasi nya akan terbuka, dan akan muncul seperti ini
Pada tampilan di atas sengaja kami lingakari dan buat nomor nya agar teman-teman lebih mudah memahami nya. lakukan langkah langkah berikut sesuai dengan nomor yang telah kami buat
- Tanda add pada nomor 1
- Tanda gambar Folder pada nomor 2
Cari file yang akan anda edit. dan tekan tombol open, dan akan mucul tampilan seperti dibawah ini
- Tanda gambar Video, Gambar, Dan Musik pada gambar no 3
Itu lah penjelasan tentang cara memasukkan video, gambar dan audio kedalam corel video studio X9.
Selanjutnya kita akan membahas tentang cara untuk megedit video dengan Menambahkan Gambar, suara, teks, dan memotong video.
Ikuti langkah langkah nya berikut ini
1. Drag semua file satu persatu ke dalam kolom timeline sesuai dengan kebutuhan atau kolom format yang disediakan di timeline
contoh nya seperti gambar dibawah
contoh nya seperti gambar dibawah
Keterangan :
Gambar nomor 1 adalah file Foto
Gambar nomor 2 adalah Video
Gambar nomor 3 adalah suara (audio)
2. Menambahkan Teks
klik icon yang bentuk huruf T Untuk menambah kan teks, pilih jenis animasi atau bentuk teks yang anda sukai dan drag ke timeline posisi kolom teks.
Contoh nya seperti gambar dibawah ini.
Double klik file teks yang di drag ke timeline untuk mengganti sesuai keinginan hati anda.
3. Tambahkan efek pergantian dari gambar ke video agar tampilan nya lebih kelihataan tidak kaku. caranya sama seperti menambahkan teks tadi. Letakkan diantara gambar dan video.
prhatikan contoh dibawah ini
4. Memotong Video dan Audio
Pada proses pemotongan ini sangat membutuhkan kesabaran, karena harus teliti melihat atau mencari titik waktu atau posisi video yang akan dipotong. caranya anda bisa melihat gambar dibawah ini :
Keterangan :
1. Tarik pelan pelan pengukur durasi atau titik video yang akan dipotong (Gambar nomor 1).
2 . Apabila anda telah menemukan titik video yang akan dipotong, klik gambar gunting
(Gambar nomor 2)
Anda dapat melihat pergerakan video sewaktu anda menarik titik pengukur durasi pada layar monitor anda
5. Menyimpan Video atau mengeksport video hasil editan anda
Untuk hasil akhirnya adalah menyimpan video anda atau mengeksport video anda berbentuk tipe file menjadi MPEG-4.
- Dengan cara klik Share (nomor 1)
- Pilih MPEG-4 ( Gambar 2)
- Tentukan ukuran Profil MPEG-4 nya (Gambar 3 )
- Buat nama file videonya (Gambar 4)
- Tentukan lokasi penyimpanan nya (Gambar 5)
- Klik tombol Start (Gambar6)
Atau lihat cantoh nya pada gambar dibawah ini
Tunggu proses Rendring nya sampai 100%
Pertanyaan ; Kenapa harus MPEG-4....?
jawaban nya, hasil eksport video MPEG-4 AVC (1280 X 720, 30p, 10mbps) adalah kualitas video yang sempurna untuk di upload ke youtube. hasil gambar nya tidak pecah. Kekurangan nya mungkin ukuran (size) videonya lumayan besar. Anda bisa mencoba profil ukuran rendring video yang lain dengan cara yang sama juga
Demikian Cara menngedit video dengan menggunakan corel visual studio kali ini, Semoga dapat membantu dalam belajar